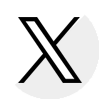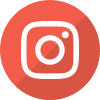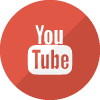NES Electronic Processing
Overview
Access to the GAP Access Portal
Access NES Data
Hours of Operation
NES User Guide
Helpful Hints
Overview
Nursing Education Scholarships (NES) processing takes place through the NESP system within ISAC’s Gift Assistance Program (GAP) Access portal. Processing via the NESP system has the same look, feel, and functionality as the other Gift Assistance Programs administered through GAP Access. Colleges will be notified each academic year when the NESP system is available.
When an applicant submits an NES application to ISAC, a record is added to the college’s database in the NESP system that can be viewed by selecting the Student tab to display the Student List Eligibility: View screen. The Student List Eligibility: View screen displays in a format similar to other programs that are processed via the GAP Access portal. A Certification record is created in the NESP system when the NES application is complete. Student’s with complete applications will display on the Certification List: View screen. Only records that need to be certified display on the Certification List: View screen. Once certified, the applicant status information will be updated on the Student List Eligibility: View screen. A complete application and a complete and eligible certification record are required for consideration for an award.
Colleges submit individual payment requests for awarded students (only awarded students will appear on the Student Payment List: View screen). Refer to the NES Payment page for information about the payment request and payment authorization processes.
Refer to the NES User Guide section for details regarding application, eligibility certification, award determination, payment request and payment authorization processes.
Access to the GAP Access Portal
The GAP Access Administrator authorizes privileges for users at their school to access data for all Gift Assistance Programs on the GAP Access portal. The financial aid director is the primary GAP Access Administrator, however, the director may select others to act as GAP Access Administrators. GAP Access Administrators are responsible for monitoring passwords, security and staff access to the portal and the NESP system. The financial aid director should select the administrators based on the confidential nature of, and the access to student data. Refer to the GAP Access User Guides for general questions, user name and password maintenance, and technical information about accessing programs in GAP Access.
After obtaining a user ID and password from the Administrator, two-factor authentication is required for both School User and Administrator accounts every time a user logs in. All users, not just those who work in the financial aid office, are required to use two-factor authentication.
If the application needed to implement two-factor authentication has not been installed, users will not be able to log in to the GAP Access portal. Refer to the GAP Access Two-Factor Authentication User Guide found in the GAP Access User Guides section of the GAP Access page or contact the School Services Department for assistance.
Access NES Data
To access NES data:
- sign on to the GAP Access system using the assigned User ID and password then complete the two-factor authentication process
- select "Programs" from the blue ribbon across the top of the screen and select “NESP” from the drop-down menu;
- select the academic year from the drop-down menu;
- select one of the tabs at the top of the “NESP” screen to access any of the functions (e.g., select the “Certification” Tab to access the Certification List), or
- enter an SSN to access an individual student record
Hours of Operation
The NESP system is available each day between 7 a.m. and 10 p.m. (CT).
NES User Guide
The NES User Guide includes details regarding the functionalities to certify student eligibility and request payment for this program. User guides can be viewed online, printed or saved to your computer for future reference.
Helpful Hints
- The NESP system via GAP Access can be experienced best using the Google Chrome browser.
- Adjust the screen resolution if needed.
- For optimum printing of screens, set the printing option to landscape.

 ISAC Student Portal
ISAC Student Portal